반응형
반응형
여러 개의 객체들을 하나로 만들어주는 블록 기능
오토캐드에서 도면 작업을 하다 보면 여러 개의 라인을 조합해서 하나의 객체로 만들어서 사용하면 편리한 순간들이 발생합니다. 각각의 객체를 마우스로 드래그하여 모두 선택한 뒤 반복적으로 계속 복사해서 붙여 넣기 하는 경우도 발생합니다. 이럴 때 사용할 수 있는 기능이 바로 블록(block) 만들기입니다. 여러 개로 흩어져있는 객체들을 하나의 블록단위로 묶어서 도면 작업을 진행할 경우 작업 속도가 빨라지고 효율적으로 운용할 수 있습니다. 블록 타입을 하나 만들어서 같은 타입을 여러 개 복사해서 사용하는 경우가 있습니다. 이럴 때 만약 수정사항이 발생할 경우에 복사해놓은 블록 객체는 여러 개일지라도 한 블록에서만 수정 작업을 진행하면 다른 블록에도 동일하게 반영되므로 여러 번 수정 작업을 반복할 필요가 없어집니다. 그럼 편집 작업을 간편하게 할 수 있도록 해주는 블록 만들기에 대해서 알아보도록 하겠습니다.
명령어 BLOCK 사용하기
- 작업화면에 있는 임의의 객체들은 블록으로 만들어보겠습니다. 오토캐드 작업화면의 하단에 있는 명령 창에 단축키 B를 입력합니다. 그리고 스페이스바(엔터키)를 한번 눌러서 실행합니다.
- 오토캐드 작업화면에는 블록 정의 팝업창이 나타납니다. 그럼 블록 정의 창의 좌측 상단에 있는 이름 칸에 블록 이름을 임의로 입력해줍니다. 그리고 창의 가운데에 객체 메뉴가 있습니다. 아래에 있는 객체 선택 아이콘을 마우스 왼쪽 버튼으로 클릭합니다.
- 그럼 다시 오토캐드 작업화면이 나타납니다. 여기에서 마우스를 드래그하여 블록으로 정의할 객체들을 모두 선택합니다. 선택이 끝나면 스페이스바를 한번 누릅니다.
- 그러면 다시 블록 정의창이 나타납니다. 창의 왼쪽 아래에는 설정 메뉴가 있습니다. 그 아래에 블록의 단위를 설정할 수 있습니다. 풀다운 버튼을 클릭하고 밀리미터를 선택합니다.
- 블록 정의 창의 왼쪽 중간 부분에는 기준점 메뉴가 있습니다. 이때 선택점 아이콘을 마우스 왼쪽 버튼으로 클릭합니다.
- 다시 오토캐드 작업화면으로 돌아왔습니다. 블록으로 만들려고 선택한 객체들의 삽입 기준점을 사용자 임의로 지정합니다. 마우스 왼쪽 버튼을 이용해 클릭합니다.
- 삽입 기준점을 지정하면 다시 블록 정의 창으로 돌아오게 됩니다. 이때 창의 오른쪽 하단에 있는 확인 버튼을 마우스로 클릭하고 종료합니다.
- 그러면 작업화면에 있던 객체들이 하나의 블록으로 생성되었음을 확인할 수 있습니다.
- 생성된 블록 객체를 삽입하기 위해 오토캐드 작업화면 하단에 있는 명령 창에 INSERT를 입력합니다. 스페이스바(엔터키)를 한번 눌러서 명령을 실행합니다.
- 작업화면에 삽입 창이 팝업 되며 나타납니다. 이때 앞에서 만들었던 블록 객체의 이름을 빈칸에 입력합니다. 그리고 창의 왼쪽 중간에 있는 삽 입점 메뉴의 아래에 있는 화면상에 지정 항목을 클릭해서 체크 표시한 뒤 확인 버튼을 클릭하고 창을 종료합니다
- 그럼 아까 지정했던 기준점을 원점으로 삼아서 블록 객체를 오토캐드 작업화면에 삽입할 수 있습니다. 작업화면에서 임의에 점을 클릭하면 블록 삽입이 완료되었습니다.
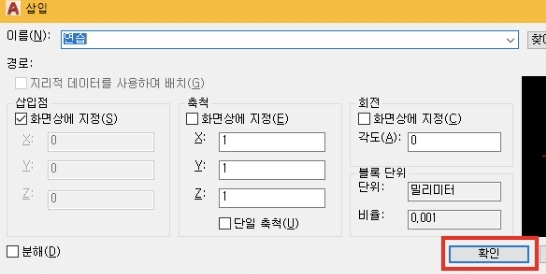
반응형
'건축 > 오토캐드' 카테고리의 다른 글
| 오토캐드 체험판 무료 다운로드 하는 방법 (0) | 2022.12.03 |
|---|---|
| 오토캐드 기능키와 단축키 활용하기(F1~F12, CTRL키 조합) (0) | 2022.12.02 |
| 오토캐드에서 각도 치수를 넣는 방법(명령어: DIMANGULAR) (0) | 2022.11.29 |
| 오토캐드에서 폴리라인(PLINE)을 이용해 면적과 둘레의 길이를 구하는 방법 (0) | 2022.11.29 |
| 오토캐드에서 단축키를 변경하는 방법(명령어: Aliasedit) (0) | 2022.11.29 |



댓글