반응형
반응형
데칼코마니처럼 객체를 대칭시키자
오토캐드에는 사용자가 이용할 수 있는 다양한 객체 편집 기능이 있습니다. 이러한 편집 기능들 중에서 도면 작업을 할 때 사용빈도가 높은 명령이 바로 미러(대칭) 명령입니다. 오토캐드에서 미러 명령을 이용하면 중심축을 기준으로 선택한 객체들를 대칭시킬 수가 있습니다. 아이들이 좋아하는 데칼코마니 놀이처럼 한번 접을 수 있는 종이 위에 물감을 올리고 접었다가 펴는 방식으로 객체를 대칭시키는 방법이라고 생각할 수 있습니다. 오토캐드에서 객체 편집의 가장 기본이 되는 명령어인 이동, 복사, 회전, 미러는 그 사용법을 잘 익혀두면 오토캐드 도면 작도를 할 때 유용하게 사용할 수 있습니다. 그럼 객체 편집 명령어 중 하나인 MIRROR 명령어를 알아보도록 하겠습니다.
명령어 MIRROR를 사용하기
- 오토캐드 작업화면의 하단에 있는 명령창에 MIRROR를 입력합니다. 그리고 스페이스바(엔터키)를 한번 눌러서 명령을 실행합니다.
- 이때 명령이 실행되면 대칭을 적용할 객체를 작업화면에서 마우스 드래그를 이용해 선택하도록 합니다. 화면상에 있는 단일 객체 또는 다중 객체를 모두 마우스 드래그로 선택하여 미러 할 수 있습니다. 선택이 끝나면 스페이스바(엔터키)를 한번 눌러서 다음 단계로 넘어갑니다.
- 선택할 객체들을 미러시킬 중심선의 대칭축을 선택해야 합니다. 마우스 왼쪽 버튼을 클릭하여 대칭의 기준이 될 중심축의 첫 번째 끝점을 클릭합니다.
- 이어서 중심축의 두번째 끝점을 지정하기 위해 마우스 왼쪽 버튼을 이용해 클릭합니다. 중심축의 두 점을 마우스로 지정하게 되면 앞에서 선택했던 미러 시킬 객체들이 오토캐드 작업화면에 미리보기 되어 결과가 나타나게 됩니다.
- 이어서 명령창에는 원본 객체를 지우시겠습니까?라는 선택 문구가 나타납니다. 원본 객체를 지우고 싶은 경우 Y를 입력하고 아니면 원본 객체를 그대로 남겨두고자 한다면 N을 입력하고 스페이스바(엔터키)를 한번 누릅니다. 그러면 앞에서 선택했던 중심축을 기준으로 대칭된 객체를 확인할 수 있습니다. 이동 복사 명령과 똑같다고 생각하실 수도 있습니다만 나비의 날개처럼 대칭을 이루는 객체 대칭 기능이므로 차이점이 명확합니다.
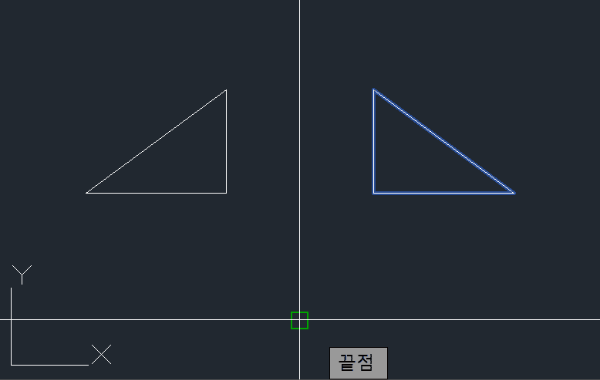
반응형
'건축 > 오토캐드' 카테고리의 다른 글
| 오토캐드에서 단축키를 변경하는 방법(명령어: Aliasedit) (0) | 2022.11.29 |
|---|---|
| 오토캐드 선(라인) 정렬하기(명령어: ALIGN, 단축키: AL) (1) | 2022.11.29 |
| 오토캐드에서 거리 측정하기(명령어: dist, 단축키: di) (0) | 2022.11.29 |
| 오토캐드에서 객체회전하기(명령어: Rotate, 단축키: Ro) (0) | 2022.11.29 |
| 오토캐드에서 무한대선 그리기(명령어: XLINE/단축명령어: XL) (0) | 2022.11.29 |




댓글