반응형
반응형
왜 오토캐드 클래식 모드인가?
최근에 출시되는 오토데스크사의 오토캐드는 작업화면 상단에 리본 메뉴가 적용되어있습니다. 리본 메뉴는 마우스를 이용해 몇 번만 클릭하게 되면 명령어를 이용하지 않고도 작업을 가능하게 도와주는 기능입니다. 하지만 리본 메뉴가 오토캐드 작업화면을 상당 부분 잡아먹기 때문에 사실 오토캐드 도면 작도를 함에 있어서는 다소 불편함을 느낄 수가 있습니다. 그래서 오토캐드 리본 메뉴를 언로드 하고 싶을 때 사용하는 게 바로 오토캐드 클래식 모드입니다. 오토캐드 구버전에서는 이 리본 메뉴가 없는 작업환경이었기 때문에 해당사항이 없겠지만, 최근에 출시되는 오토캐드 신버전은 리본 메뉴가 존재합니다. 사실 최근에는 오토캐드 사용자의 모니터 크기가 상당히 커졌기 때문에 리본 메뉴가 있더라도 불편함을 느끼지 못하는 경우도 존재할 것입니다. 따라서 모니터가 작아서 리본 메뉴가 도면 작도에 걸림돌이 되는 경우에는 오토캐드 클래식을 적용하면 좋다고 할 수 있습니다. 그럼 그 방법을 함께 알아보도록 하겠습니다.
오토캐드 클래식 (AutoCAD classic.cuix) 사용하기
- 오토캐드 클래식 모드 설치/적용을 하기 위해 아래에 업로드되어 있는 cuix 파일을 컴퓨터에 다운로드합니다. 다운로드 경로는 상관없으므로, 각자가 편한 위치에 다운로드하시기 바랍니다.
- 오토캐드 프로그램을 실행합니다. 작업화면 하단에 있는 명령창에 CUI를 입력합니다. 그리고 스페이스바(엔터키)를 눌러 실행합니다.
- 오토캐드 작업화면에 사용자 인터페이스 사용자화 창이 팝업 되어 나타납니다. 그러면 창의 좌측 상단에 있는 전송 탭을 클릭합니다. 이어서 오른쪽 상단에 새 파일의 사용자화 항목 아래에 있는 아이콘 중에서 두 번째에 있는 열기 아이콘을 마우스로 좌 클릭합니다.
- 다운로드한 AutoCAD_Classic.cuix 파일을 선택합니다. 그리고 오른쪽 하단에 있는 열기 버튼을 마우스로 좌 클릭합니다.
- 그럼 사용자 인터페이스 사용자화 창의 오른쪽 상단에 AutoCAD 클래식이 로드되었습니다. 오른쪽 상단에 있는 작업공간을 클릭하고 AutoCAD 클래식을 마우스 오른쪽 버튼으로 클릭합니다. 나타나는 팝업 메뉴에서 복사하기를 누르세요.
- 왼쪽 상단에 주 사용자화 파일의 하단에 있는 '작업공간' 트리를 선택합니다. 그리고 마우스 오른쪽 버튼을 누르고 붙여 넣기를 클릭합니다.
- 작업공간 트리 하위 항목에 AutoCAD 클래식이 추가되었습니다. 사용자 인터페이스 사용자화 창의 오른쪽 하단에 있는 적용 버튼을 클릭한 뒤 확인 버튼을 클릭하고 종료합니다.
- 오토캐드 작업화면의 오른쪽 아래에 있는 톱니바퀴 모양의 아이콘을 마우스로 클릭합니다. 팝업 메뉴 항목에 AutoCAD 클래식이 추가되어 있습니다. 마우스 왼쪽 버튼으로 클릭합니다. 그러면 오토캐드 작업화면에 클래식 모드가 적용 완료됩니다.
- 오토캐드 화면의 왼쪽 상단에 톱니바퀴 아이콘을 클릭하고 제도 및 주석 항목을 클릭하면 다시 원래 오토캐드 작업환경으로 돌아갈 수 있습니다.
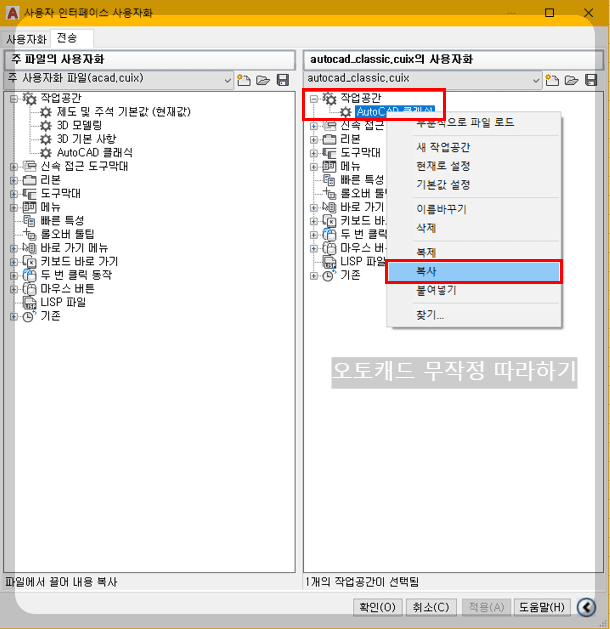
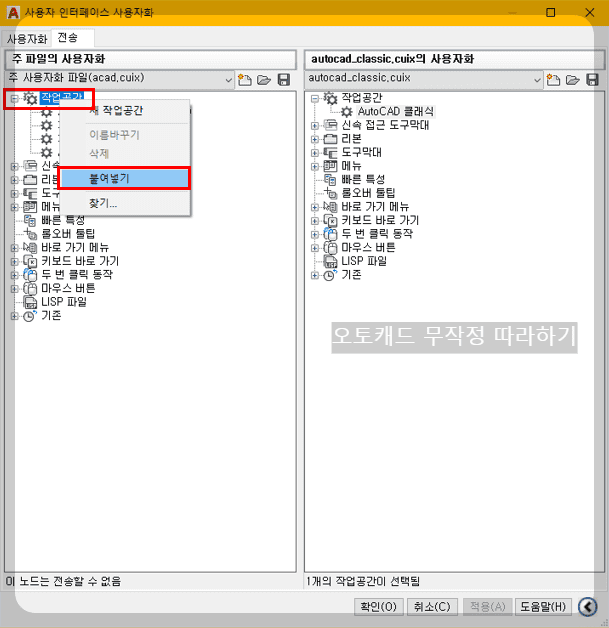
반응형
'오토캐드' 카테고리의 다른 글
| 오토캐드 도면파일 읽기 전용으로 열기(READ ONLY) (0) | 2022.09.26 |
|---|---|
| 오토캐드 레이어(LAYER) 켜기/끄기 리습 다운로드 및 사용방법 (0) | 2022.09.26 |
| 오토캐드 프록시 정보 창 안뜨게 만들기 (프록시 그래픽 표시 안함 설정) (0) | 2022.09.12 |
| 오토캐드 리습 설치/추가/적용 하는 방법 (리습모음 다운로드/ 명령어 : APPLOAD) (0) | 2022.09.12 |
| 오토캐드 속도 빠르게 만드는 10가지 방법 (컴퓨터 사양이 낮을 경우, 마우스가 버벅거리는 경우 설정법) (0) | 2022.09.11 |




댓글