반응형
반응형
오토캐드 폰트 추가하는 방법
오토캐드에서 DWG 도면 파일을 열었을 때, 도면 파일에 사용된 폰트가 보이지 않는 경우가 있습니다. 다시 말해 도면에 사용된 텍스트 객체의 내용이??? 와 같이 표현되어 내용을 읽어볼 수 없는 경우입니다. 이런 경우가 발생하는 상황이 있습니다. 다른 오토캐드 사용자가 작업한 DWG 도면 파일을 받아본 경우가 있으실 겁니다. 주로 이런 경우에 많이 발생하는 이유가 있습니다. 다른 오토캐드 사용자의 컴퓨터에 있는 폰트 스타일이 내 컴퓨터에는 없는 경우 발생합니다. 아니면 그 반대의 경우가 될 수도 있겠습니다. 이럴 때는 오토캐드에 폰트 파일을 추가만 한다면 문제없이 오토캐드 도면의 텍스트 파일을 읽어 들일 수가 있습니다. 그럼 오토캐드에서 폰트 추가하는 방법을 안내해 드리겠습니다.
명령어 OPTION 사용하기
- 오토캐드 폰트를 추가하기 위해 D드라이브에 FONT라는 폴더를 만들도록 하겠습니다. 그리고 이 폴더 안에다가 가지고 있는 폰트를 전부 넣어주도록 합니다. 폰트가 들어있는 폴더 이름을 반드시 FONT로 만드실 필요는 없지만 가능하면 영문으로 폴더명을 작성하시길 추천드립니다. 경로에 한글이 들어갈 경우에는 간혹 오류가 발생할 가능성이 있습니다.
- 생성한 FONT 폴더를 더블클릭하고 들어갑니다. 윈도 폴더 창의 상단에 있는 주소창을 클릭하여 FONT 가 들어있는 폴더의 경로를 CTRL+C를 이용해 복사합니다. 오토캐드 옵션 창에 폰트 폴더의 경로를 붙여 넣기 할 목적으로 복사하는 것입니다.
- 오토캐드를 실행합니다. 작업화면 하단에 있는 명령 창에 OP(OPTION, 옵션) 명령어를 입력합니다. 그리고 스페이스바(엔터키)를 한번 눌러서 실행합니다.
- 옵션(OPTION) 창이 오토캐드 작업화면에 나타나면 상단에 있는 '파일' 탭을 클릭합니다. 그 아래에 있는 지원 파일 검색경로를 더블클릭하면 경로 항목들이 나타납니다. 창의 오른쪽에 있는 추가 버튼을 마우스로 좌 클릭합니다.
- 옵션 창의 지원 파일 검색경로 제일 하단에 폰트 파일의 경로를 입력할 수 있는 새로운 칸이 하나 나타납니다. 미리 복사해두었던 FONT 폴더의 경로를 이곳에 붙여 넣기 합니다. 그리고 창의 하단에 있는 확인 버튼을 클릭하면 오토캐드 폰트 추가가 적용됩니다.
- 마지막으로 오토캐드를 종료한 후 다시 시작하면 오토캐드 폰트 추가가 적용됩니다. 앞으로 추가되는 모든 캐드 폰트는 FONT 폴더 안에 넣어두고 오토캐드를 실행하시면 됩니다.
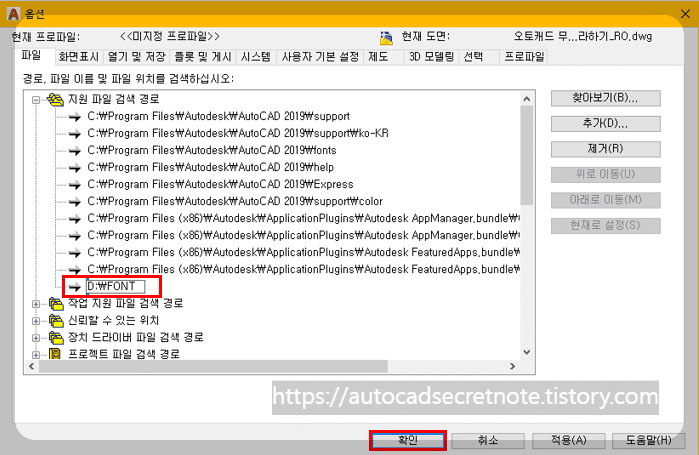
반응형
'오토캐드' 카테고리의 다른 글
| 오토캐드 레이어(LAYER) 켜기/끄기 리습 다운로드 및 사용방법 (0) | 2022.09.26 |
|---|---|
| 오토캐드 클래식(AutoCAD classic.cuix) 설치/적용/다운로드 하기 (명령어 : CUI) (0) | 2022.09.24 |
| 오토캐드 프록시 정보 창 안뜨게 만들기 (프록시 그래픽 표시 안함 설정) (0) | 2022.09.12 |
| 오토캐드 리습 설치/추가/적용 하는 방법 (리습모음 다운로드/ 명령어 : APPLOAD) (0) | 2022.09.12 |
| 오토캐드 속도 빠르게 만드는 10가지 방법 (컴퓨터 사양이 낮을 경우, 마우스가 버벅거리는 경우 설정법) (0) | 2022.09.11 |




댓글