오토캐드
오토캐드에서 이미지 삽입하는 가장 빠른 방법(명령어: INSERTOBJ)
캐드맨
2022. 11. 7. 11:07
728x90
반응형
반응형
도면에 이미지를 삽입하기
오토캐드에서 이미지를 삽입하는 방법은 몇 가지가 있습니다. 가장 손쉽게 시도해 볼 수 있는 방법이 바로 CTRL+C, CTRL+V로 이미지를 삽입하는 방식이 있습니다. 하지만 이 방법은 이미지를 넣을 수는 있지만, DWG 파일과 이미지 파일을 모두 가지고 있어야지만이 DWG 파일에서 읽어 들일 수가 있습니다. 다시 말해서 DWG 도면 파일을 다른 사람에게 전송하게 되면, 이미지 파일을 같이 전송하지 않는다면, 그 사람은 도면 내에 삽입된 이미지를 볼 수가 없습니다. 따라서 오토캐드에서 CTRL+C, CTRL+V로 이미지를 삽입한 경우에는 DWG 파일과 삽입한 이미지 파일을 모두 압축해서 전송해줘야 DWG 파일을 열어 봤을 때 삽입된 이미지를 볼 수가 있습니다. 항상 따라다녀야 하는 것이죠.
- 하지만 오토캐드 도면 내에 이미지를 삽입하는 명령어인 인서트 오브젝트(INSERTOBJ)를 사용하여 이미지를 삽입하게 되면 별도의 DWG 파일 외에 별도로 이미지 파일을 가지고 있지 않아도 상관이 없습니다.
- 그러니까 이미지를 삽입하고 파일을 삭제하더라도 이미지가 오토캐드 DWG 파일 안에 남아 있는 것입니다.
전자의 경우에는 이미지 파일을 삭제하게 되면 오토캐드 도면 내에서 삽입된 이미지를 확인할 수가 없는 문제점이 있습니다. 그래서 오토캐드에서 이미지를 삽입할 때는 인서트 오브젝트(INSERTOBJ) 명령어를 이용해야 합니다. 그럼 아래에 소개드리는 동영상을 보고 따라 해 보셔도 좋습니다. 오토캐드에 이미지를 삽입하는 인서트 오브젝트(INSERTOBJ)를 소개해드리겠습니다.
명령어 INSERTOBJ를 사용하기
- 오토캐드 작업화면 하단에 있는 명령 창에 인서트 오브젝트(INSERTOBJ)를 입력해주세요. 그리고 스페이스바(엔터키)를 한번 눌러서 실행합니다.
- 오토캐드 작업화면에 개체 삽입 팝업창이 나타납니다. 개채 삽입 팝업창의 좌측 상단에 있는 새로 만들기를 체크하고, 개체 유형은 '그림판 그림'을 선택합니다. 그리고 마우스로 확인 버튼을 좌 클릭합니다.
- 그러면 오토캐드 작업화면 위로 그림판이 팝업 되어 나타납니다. 여기 그림판에다가 이미지를 복사해와서 붙여 넣기 해보겠습니다.
- 폴더를 열고 난 뒤 삽입하고 싶은 이미지 파일이 있는 경로에 들어가서 아이콘을 더블클릭해 실행하도록 합니다.
- 삽입하고 싶은 이미지가 열렸습니다. 이때 이미지 창이 활성화된 상태에서 CTRL+A 단축키를 누릅니다. CTRL+A는 모든 객체를 선택하는 단축키입니다. 곧 이어서 바로 CTRL+C 단축키를 눌러서 선택된 이미지를 복사합니다.
- 다시 그림판으로 돌아와서 마우스 클릭으로 활성화시킵니다. 이번에는 키보드로 CTRL+V 단축키를 눌러서 그림을 붙여 넣기 합니다. 그리고 그림판을 닫고 나갑니다.
- 오토캐드 작업화면에 이미지가 정상적으로 삽입되었습니다. 삽입된 이미지는 스케일(SCALE) 명령어를 이용해서 크기를 늘릴 수도 있고, 줄일 수도 있습니다. 인서트 오브젝트(INSERTOBJ) 명령어를 이용해 이미지를 삽입하는 방법을 소개해드렸습니다.
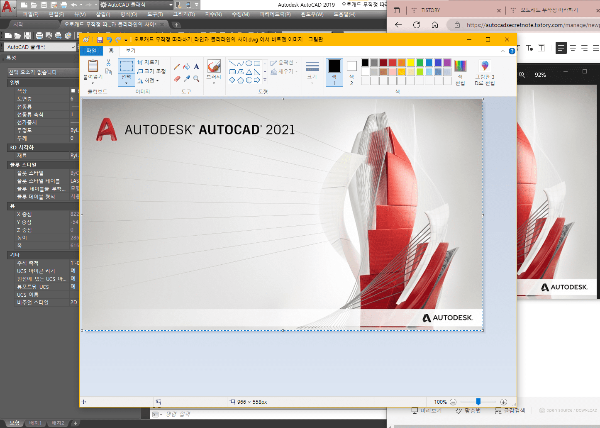
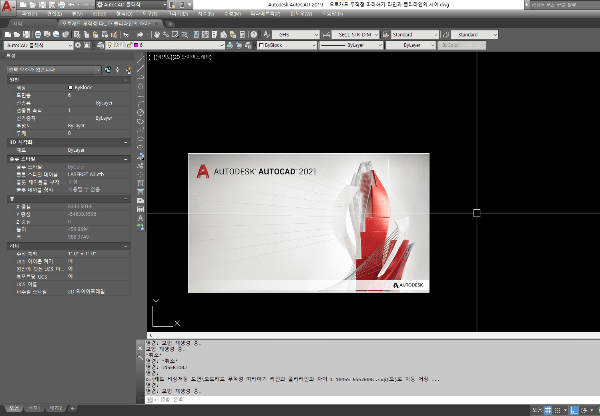
728x90
반응형