건축/오토캐드
오토캐드 다중출력하는 방법(명령어: PUBLISH/ PUB)
꿈도리7
2022. 11. 7. 12:56
반응형
반응형
오토캐드에서 여러 장의 도면 출력하기
오토캐드에 내장된 기본 명령어 기능을 이용해서 많은 양의 도면들을 한 번에 출력할 수 있는 다중 출력 기능이 있다는 사실을 아는 사용자는 많지 않습니다. 주로 피카추라는 프로그램을 이용해서 오토캐드 다중 출력을 실행하게 되며, 아니면 수작업으로 한 장씩 출력하시는 사용자도 많습니다. 오토캐드에는 PUB라는 기본 명령어를 이용하면 누구나 쉽게 다중 도면 출력을 할 수 있습니다. 오토캐드 외에 대안 캐드로 국내에서 많이들 사용하고 있는 캐디안이나 아레스 캐드 등은 오토캐드에 비해서 작업 안정성이나 속도는 떨어지는 편입니다만, 개인적으로 다중 출력을 비롯해서 기존에 오토캐드에서 리습을 이용해야만 했던 기능들을 손쉽게 사용할 수 있도록 기본 기능들이 많이 내장되어있어서 장점으로 생각하고 있었습니다. 오토캐드에도 훌륭한 다중 출력 기능이 내장되어있으니 한번 알아보고 넘어가도록 하겠습니다.
명령어 PUBLISH/ PUB를 이용하기
- 그럼 오토캐드에서 이용할수 있는 기본 명령어 PUB를 이용해서 다중 출력을 해보겠습니다. 오토캐드 작업화면의 하단에는 배치 탭이 있습니다. 이 배치 탭 위에서 마우스 우클릭을 합니다. 그리고 페이지 설정 관리자를 좌 클릭합니다.
- 오토캐드에서 세부적인 출력 설정을 관리할 수 있는 페이지 설정 관리자 창이 팝업 되어 나타납니다. 이 창이 나타나면 우측 중간에 있는 새로 만들기 버튼을 마우스로 좌 클릭합니다.
- 그러면 새 페이지 설정 창이 팝업 되어 화면에 나타납니다. 이 창에서 새 플롯 설정 이름을 작성하도록 합니다. 플롯 설정 이름은 A3로 작성하겠습니다. 작성이 끝나면 확인을 클릭하고 나갑니다.
- 그러면 페이지 설정 팝업창이 화면에 나타납니다. 이창에서는 원하는 출력물의 세부 설정을 사용자가 직접 세팅할 수 있습니다. 세부 설정들을 하나씩 살펴보겠습니다. 프린터/플로터 항목에서는 사용하시는 프린터/플로터를 지정하도록 합니다. PDF 출력물을 원할 경우 Adobe PDF로 선택합니다. 그다음으로 용지 크기를 A3 가로출력을 지정하고, 플롯 영역 항목에서는 범위를 선택합니다. 그럼 도면 전체가 다 출력됩니다. 플롯 간격 띄우기는 플롯의 중심을 선택합니다. 플롯 축척은 용지에 맞춤에 체크합니다. 플롯 스타일 테이블은 도면에 맞는 각자의 CTB를 지정하도록 합니다. 도면 방향은 가로를 선택합니다. 세부 설정이 모두 끝났으면 마우스로 확인을 좌클릭하고 나갑니다.
- 그러면 다시 페이지 설정 관리자로 돌아오게 됩니다. 여기에서 페이지 설정 리스트를 확인해보겠습니다. 리스트 아래쪽에 방금 만들었던 A3 출력용지 설정이 나타납니다. 이 설정을 마우스 좌클릭으로 선택합니다. 그리고 오른쪽 상단에 현재로 설정 버튼을 좌 클릭합니다. 설정이 완료되었으므로 설정창 하단에 있는 닫기 버튼을 클릭하고 나갑니다.
- 오토캐드 작업화면 하단에 있는 명령 창에 PUB 명령어를 입력합니다. 그리고 스페이스바(엔터)를 눌러서 실행합니다. 그러면 게시 팝업창이 나타납니다. 이 창의 중간 부분에 있는 시트 리스트에서 모형 파일을 선택합니다. 그리고 마우스 오른쪽 버튼을 누릅니다. 세부 설정이 나타나면 위에서 네 번째 메뉴 제거를 선택합니다.
- 게시 팝업창의오른쪽 상단에 게시 옵션 정보라는 항목이 있습니다. 여기에 오른쪽 구석에 (...) 표시가 있는 아이콘을 마우스로 클릭합니다. 이것은 PDF로 다중 출력했을 때, PDF 파일이 저장될 경로를 지정해주기 위함입니다.
- 생성된 파일의 폴더를 선택하십시오 라는 팝업창이 하나 나타납니다. 여기에서는 예시로 PLOT이라는 폴더를 하나 생성해서 경로를 지정하도록 하겠습니다. 현재 폴더의 내부에는 아무것도 없습니다만, 이제부터 출력되는 모든 PDF 파일은 이곳에 저장됩니다. 일반 프린터로 출력할 경우에 이것은 불필요한 단계이므로 건너뛰도록 합니다.
- 게시 팝업창의 중간에 있는 시트이름 리스트에 있는 파일을 모두 드래그해서 선택합니다.
- 게시 팝업창의 가운데에서 우측에 보시면 페이지 설정 항목이라는 게 있고, 그 아래에 <기본값: 없음>으로 설정되어있는 게 확인됩니다. 설정을 변경하기 위해서 오른쪽에 드롭다운 버튼을 클릭합니다. 앞전 단계에서 생성한 A3 프린터 설정을 선택합니다.
- 그러면 10단계에서 선택했던 모든 시트의 출력 페이지 설정값이 A3로 일괄 적용됩니다. 창 하단 중간 부분에출력 게시 항목에서 배경에 게시(B) 속성을 체크 해제합니다. 그리고 게시 버튼을 클릭해서 출력을 실행합니다.
- 앞전 단계에서 생성했던 PLOT 폴더(PDF 출력 파일 경로)로 들어가서 출력물이 생성되었는지 확인합니다. PLOT 폴더 안에 앞전 단계에서는 없었던 출력된 도면 PDF 파일이 생겼습니다.
명령어 PUBLISHCOLLATE 사용하기
오토캐드 작업화면 하단에 있는 명령 창에 PUBLISHCOLLATE(배치 플롯 설정) 명령어를 입력하고 스페이스바를 눌러서 실행한 뒤 1번을 입력하도록 합니다.
- 배치플롯 설정의 속성이 0일 경우 : 도면 1장에 PDF 파일 1개씩 생성되어 출력된다. (낱장으로)
- 배치플롯 설정의 속성이 1일 경우 : 도면 여러 장이 PDF 파일 1개에 다 들어온다.
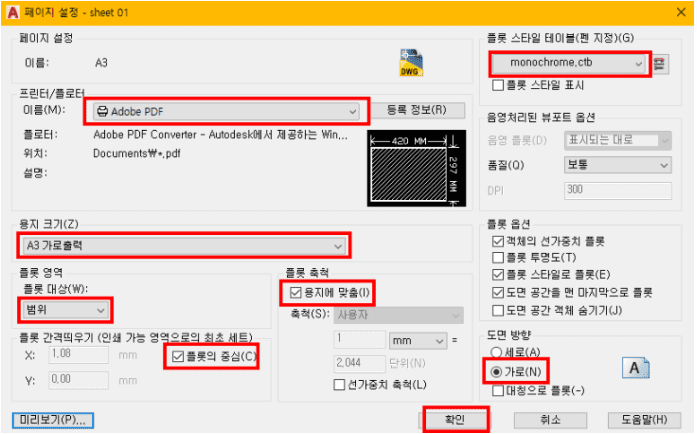
반응형