오토캐드
오토캐드에서 해치편집 하는 방법 (명령어 : HATCHEDIT, HE)
캐드맨
2022. 11. 8. 05:22
728x90
반응형
반응형
해치 편집하기
오토캐드 작업화면에서 해치(hatch) 편집을 하는 방법을 알아보겠습니다. 명령어는 HATCHEDIT입니다. 오토캐드 도면 작도할 때의 편의성을 생각해서 주로 사용하는 단축키는 HE를 사용합니다. HATCHEDIT 명령어는 기존에 작업했던 해치 패턴이 있고, 이 패턴의 외곽 라인의 범위가 수정되었을 때 다시 해치 패턴의 경계선을 지정해야 할 경우 유용하게 사용할 수 있는 명령어입니다. 오토캐드에서 도면 작도 시 해치 패턴의 경우 수정이 발생할 때마다 매번 그려놨던 해치 패턴을 다시 지우고, 넣고를 반복하는 것보다 효율적으로 작업할 수 있어서 편리합니다. 그리고 사실 오토캐드에서 해치 패턴을 넣는 작업을 할 때 경계선을 모두 선택하는 도중에 알 수 없는 오류가 많이 발생하여 해치 패턴이 정상적으로 삽입되지 않는 경우가 자주 발생합니다. 이런 오류가 발생하는 경우 해치 패턴이 오류 없이 정상적으로 들어갈 때까지 삽입 작업을 반복해야 할 수 있으므로 주의해야 합니다. 그래서 오토데스크에서도 이런 부분을 인지했기 때문에 만든 기능일지는 확실하지 않습니다만, HATCHEDIT 명령어(단축키: HE)를 이용해서 들어가 있는 해치 패턴을 약간 수정하는 방법은 오토캐드 사용자에게 작업 편의성을 제공하고 있습니다.
명령어 HATCHEDIT를 사용하기
- 오토캐드 작업 영역에 다음과 같은 사각형이 있다고 가정해보겠습니다. 이 사각형 내부에는 빗금 친 해치 패턴이 삽입되어 있습니다.
- 오토캐드 작업 영역에 있는 네모난 사각형 모양이 약간 변형되었습니다. 그런데 사각형 모양이 변경되었다고 해서 기존에 들어가 있던 해치 패턴의 영역이 자동으로 수정되지는 않습니다. 현재 변형된 다각형의 외곽선을 따라서 해치 패턴을 다시 채워 넣어야 하는 상황이 생겼습니다.
- 오토캐드 작업화면 하단에 있는 명령 창에 단축 명령어 HE(HATCHEDIT)를 입력합니다. 그리고 스페이스바를 한번 눌러서 실행합니다.
- 오토캐드 작업화면 하단에 있는 명령 창에HATCHEDIT 할 해치 객체를 선택하라는 문구가 나타납니다. 이 말은 수정하고 싶은 해치 패턴을 선택하라는 메시지입니다.
- 이어서 오토캐드 작업화면에서 수정하고자 하는 해치 패턴을 마우스로 좌 클릭합니다.
- 그러면 해치 편집 창이 팝업 되어 나타납니다. 여기에서 오른쪽 상단 부분에 있는 '경계'의 하위 항목 중에서 세 번째에 있는 경계 제거를 마우스로 좌 클릭합니다.
- 그러면 해치 편집 옵션 창이 사라집니다. 오토캐드 작업화면에서 마우스 포인터가 선택 모드로 변경됩니다. 이때 기존에 해치 패턴을 이루고 있었던 사각형 형태(노란색 경계)를 마우스로 선택합니다. 그리고 스페이스바(엔터키)를 한번 누릅니다.
- 그러면 오토캐드 작업화면에 해치 편집 옵션 창이 다시 나타납니다. 여기에서 해치 경계를 재 지정해야 합니다. 옵션 창 오른쪽 상단의 '경계' 메뉴에서 두 번째 항목 추가 객체 선택을 마우스로 좌 클릭합니다.
- 새로운 해치 패턴이 들어갈 수 있도록 수정된 다각형의 경계선을 마우스로 선택합니다. 그리고 스페이스바(엔터키)를 누릅니다. 이때 새 다각형의 모든 라인들은 폴리 라인으로 연결되어있어야 합니다. 그렇지 않고 각각의 선으로 존재하는 경우라면 마우스로 선을 모두 선택해줍니다.
- 새로운 경계를 지정했으므로 해치 편집이 모두 완료되었습니다. 해치 편집 옵션 창 하단에 있는 확인 버튼을 클릭하고 나갑니다.
- 오토캐드 작업화면을 확인합니다. 새로운 다각형의 경계선에 딱 맞게 해치 패턴이 들어간 것을 확인할 수 있습니다. 모든 수정 작업이 끝났습니다.
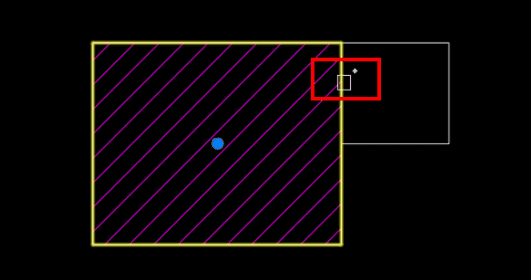
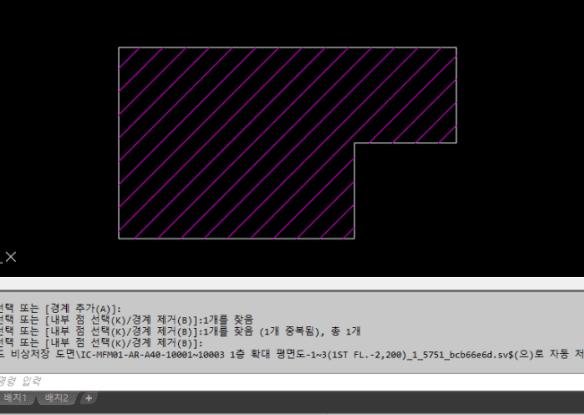
728x90
반응형