오토캐드
오토캐드에서 어도비(Adobe) PDF 파일로 도면 출력시 가로방향 설정법
캐드맨
2022. 11. 9. 00:52
728x90
반응형
반응형
어도비(Adobe) PDF 파일로 도면 출력
오토캐드에서 도면 작도를 마치고 나서, 작업된 도면을 출력하기 위해 플롯(PLOT) 명령어를 입력해 실행하게 됩니다. 바로 이때 PDF 파일로 출력을 원할 경우, 플롯 창에서 프린터/플로터 항목의 Adobe PDF를 선택하게 됩니다. 여기에서 어도비 PDF(Adobe PDF)로 속성을 선택 한 뒤, 도면을 출력할 경우에 용지 방향(도면 방향)에 대한 옵션은 두 가지입니다. 도면을 세로 방향으로 출력하거나 가로방향으로 출력하는 것입니다. 하지만 오토캐드 플롯 - 모형 설정 창에서 분명히 가로방향으로 설정값을 선택하고 출력을 했음에도 불구하고, 실제 결과물은 세로로 출력되는 경우가 종종 발생할 수 있습니다. 이런 일이 발생하는 경우에는 오토캐드에서 플롯 - 모형 창에서 도면 방향을 세로나 혹은 가로로 설정하는 값과는 상관없이 나타나게 됩니다. 이렇게 출력된 PDF 파일의 결과물이 다른 이유는 바로 윈도 - 제어판 속성에서 해당 어도비(Adobe) PDF 프린터의 속성에서 출력 방향이 잘못 설정되어 있기 때문에 발생합니다. 그러면 출력 방향을 제어판에서 변경하는 방법을 아래에서 설명해 드리도록 하겠습니다. 단계별로 따라 해 보실 수 있습니다.
윈도우 제어판에서 설정 변경하기
- 컴퓨터에서 윈도우 화면 제일 하단에 있는 작업표시줄이 있습니다. 가장 왼쪽에는 윈도 로고가 있습니다. 바로 오른쪽에는 돋보기 모양의 그림이 있고 그 옆에는 검색하려면 여기에 입력하십시오.라는 안내 문구가 나타나 있습니다. 이곳을 마우스로 클릭한 다음에 키보드로 제어판을 입력합니다. 그러면 검색창 상단에 제어판 앱이 나타나는데 이 앱을 마우스로 한번 좌 클릭해서 실행합니다.
- 모든 제어판 항목 창이 팝업 되어 나타납니다. 여기서 팝업창 중간 하단에 있는 장치 및 프린터 아이콘을 마우스로 한번 좌클릭합니다. 장치 및 프린터에서는 컴퓨터에 설치되어있는 모든 프린터들에 대한 기본 속성을 비롯해 고급 설정을 조정할 수 있습니다. 오토캐드 도면의 출력용지가 나오는 가로, 세로 방향도 설정할 수가 있습니다.
- 장치 및 프린터 창이 나타납니다. 설정창 중간 위치에 나타나는 어도비 PDF(Adobe PDF) 프린터 아이콘을 마우스로 우클릭합니다. 그러면 몇 가지 옵션 메뉴가 나타납니다. 여기에서 위에서 세 번째에 있는 인쇄 기본 설정 항목을 마우스로 좌 클릭합니다.
- Adobe PDF 인쇄 기본 설정 창이 화면에 나타납니다. 여기에서 세 번째에 있는 Adobe PDF 설정 탭을 마우스로 좌 클릭합니다. 그다음 메뉴 중간에 위치한 Adobe PDF 페이지 크기 항목의 오른쪽 끝에 있는추가 버튼을 마우스로 좌 클릭합니다.
- 그러면 사용자 정의 용지 크기 추가 창이 팝업 되어 나타납니다. 여기에서 지정한 출력 옵션의 이름과 출력용지 사이즈, 출력 단위(밀리미터)를 설정할 수가 있습니다. 먼저 용지 이름 항목에는 A3 가로출력을 입력합니다. 그 아래 용지 크기 항목에는 A3 용지 사이즈인 420x297을 입력합니다. 마지막으로 추가/수정 버튼을 클릭합니다. 혹은 사용자가 직접 상황에 맞게 수정해서 사용할 수도 있습니다.
- 프린터 출력 설정을 마쳤으면 이번에는 오토캐드 프로그램을 종료 후 재실행합니다. 오토캐드 작업화면 하단에 있는 명령 창에 PLOT 명령어를 입력하고 스페이스바를 한번 눌러서 실행합니다. 화면에 플롯 창이 나타나면 용지 크기 항목의 풀다운 메뉴를 클릭합니다. 앞에서 만들었던 A3 가로출력 항목이 추가되어있습니다. 이 항목을 마우스로 한번 좌 클릭하여 선택합니다. 그리고 플롯 - 모형 창을 확인 버튼을 클릭하고 나갑니다. 그러면 정상적으로 도면이 가로방향으로 출력되는 것을 확인할 수 있습니다.
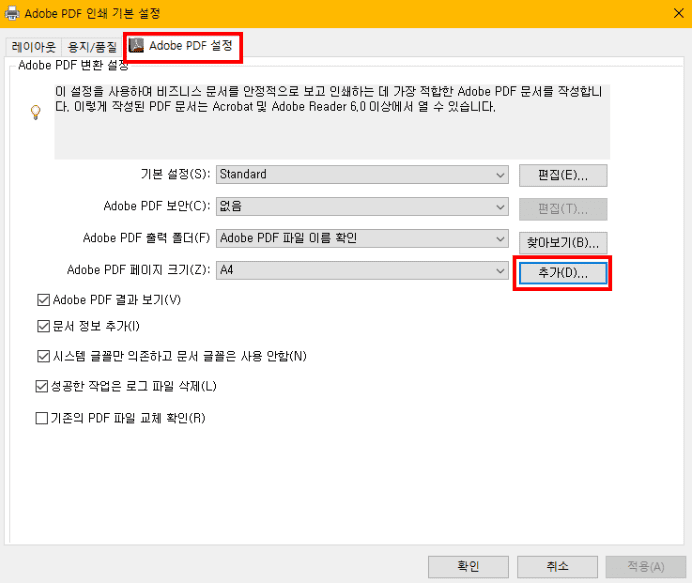
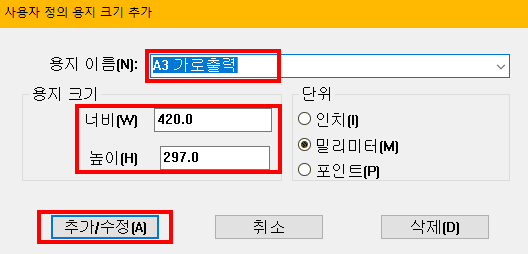
728x90
반응형