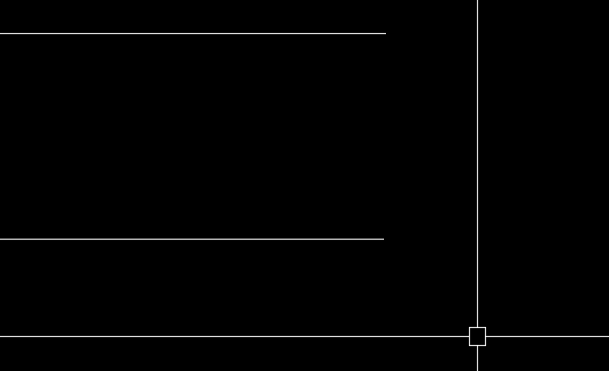오토캐드에서 Z좌표 값을 0으로 만들어 주는 리습(3D2D)
2D 도면에서 발견된 Z좌표값
오토캐드에서 간혹 가다가 명령어 IDPOINT로 캐드 좌표값을 측정했을 때 의도하지 않았지만 Z축의 좌표값이 측정되는 경우가 종종 있습니다. Z축의 좌표값이 일부러 사용자의 필요에 의해서 입력된 값이라면 상관이 없겠지만 평면적인 2D 도면을 작업하는 상황에서는 Z축의 좌표값이 측정되면 안 되므로 수정 작업이 필요합니다. Z축의 좌표값이 측정되는 원인은 다양하겠지만 가장 가능성이 높은 원인을 얘기해보겠습니다. 바로 오토캐드 작업화면 오른쪽 상단에 위치해있는 뷰 큐브가 평면도에 정확하게 안 맞춰져 있는 상태에서 캐드 도면을 작도하게 되면 이런 상황이 발생할 수 있습니다. 캐드 도면을 작업할 때 작업 화면이 평면도에 딱 맞춰서 있어야 하는데 그렇지 못한 것입니다. 어떤 경우에는 뷰 큐브를 오토캐드 속도 저하를 이유로 끈 상태에서 작업이 이루어지기 때문에 검은색 작업화면에 평면도에 딱 맞춰서 있는지의 여부를 확인하기 어려울 때도 있습니다.
경우 A. 캐드 작업화면 오른쪽 상단의 뷰 큐브가 평면도에 맞춰져서 있는 경우입니다. 이 경우에는 Z축의 좌표값이 없기 때문에 2D 도면 작업을 문제없이 작업을 진행할 수 있습니다. 한마디로 현재 상태가 평면적인 바탕을 가지고 있다는 것을 의미합니다.
경우 B. 오토캐드 작업화면 오른쪽 상단에 있는 뷰 큐브가 경우 A와는 다르게 비스듬하게 설정되어있는 모습을 확인할 수가 있습니다. 바로 이런 상황입니다. 오토캐드 도면을 작도할 때는 평면도라고 생각하고 작업을 했지만 비스듬하게 빗겨있는 경우입니다. 이럴 경우에는 2D 도면 작업을 진행하는 것이 어려울 수 있습니다. 경우에 따라서는 작업화면에 보이는 뷰 큐브가 감춰져서 있는 환경도 있기 때문에 도면 작도를 시작하기 전에 한번 확인해봐야 하는 사항입니다.
오토캐드 리습 다운로드 및 설치하기 (클릭)
3d2d라는 오토캐드 리습을 첨부파일로 업로드하였습니다. 이 리습을 다운로드하여주시면 됩니다. 이 리습은 오토캐드 작업화면에 있는 모든 객체들 중에서 Z축의 좌표값이 입력되어 있는 경우 그 값을 0으로 바꿔주는 기능을 가지고 있습니다. 3d2d리습이 없다면 작업자가 직접 모든 객체들을 찾아서 Z축의 좌표값을 0으로 입력해 수정해야만 합니다. 또한 제목에 링크 주소를 첨부하여 오토캐드 리습을 설치하는 방법에 대해서 안내드리겠습니다. 제목 링크에 소개된 방법대로 리습을 설치하시면 되겠습니다. 아울러 기타 유용한 리습들도 함께 다운로드할 수 있는 공간입니다.
오토캐드 리습 명령어 3D2D 사용하기
- 아래에서 설명해 드리는 작업 파일을 업로드하였습니다. 필요하신 분은 다운로드해서 같이 따라 해 보셔도 좋을 것 같습니다.
- 다음과 같이 오토캐드 작업화면에 가로로 된 두 개의 라인이 그려져 있습니다. 우리가 그냥 육안으로 봤을 때는 둘 다 멀쩡해 보입니다. 하지만 두 개의 라인중에서 한 개의 라인은 Z 축의 좌표값이 설정되어 있는 3차원 객체입니다. 어떤 라인이 3차원 객체인지 좌표를 찍어보고 확인해보도록 하겠습니다.
- 오토캐드 작업화면 하단에 있는 명령 창에 IDPOINT(단축키 ID)를 입력하겠습니다. 그리고 스페이스바(엔터키)를 한번 눌러서 실행합니다. IDPOINT는 좌표값을 측정하는 명령어입니다. 단축키는 ID를 사용합니다.
- 오토캐드 작업화면에 나타나 있는 위아래 두 개의 라인중에서 아래쪽에 있는 라인의 오른쪽 끝점을 마우스로 클릭합니다. 오 스냅(OSNAP) 메뉴 중에서 끝점 항목을 켜고 있기 때문에 자동으로 끝점에 스냅이 잡히는 것을 확인할 수 있습니다.
- 오토캐드 작업화면 하단에 있는 명령 창에 선택한 지점의 X좌표, Y좌표, Z좌표값이 나타납니다. 명령 창의 제일 밑에 줄 끝에를 보시면 Z = 26749.0497이라고 Z 축 좌표값이 측정되었습니다. 우리가 앞에서 육안으로만 작업화면을 보기에는 두 라인 모두 평면적인 요소라고 인식했지만, IDPOINT(단축키 ID) 명령어를 이용해 좌표값을 측정해 봤을 때 사실은 Z 축의 좌표값이 설정되어있는 경우입니다. 그러면 눈으로 확인해 보기 위해서 작업화면을 3D VIEW로 돌려서 다시 한번 확인해보도록 하겠습니다.
- 오토캐드 작업화면을 3차원적인 공간으로 변경해보도록 하겠습니다. 단축키를 이용해볼까요? SHIFT+마우스 휠 버튼을 누른 채로 오토캐드의 검은색 작업화면을 드래그해보도록 합니다. 그러면 3차원적인 공간 즉, 3D VIEW로 화면을 전환할 수가 있습니다. 확인 결과 현재 보이는 바와 같이(IDPOINT로 측정했던 대로) Z 축의 좌표값이 설정되어있는 모습입니다. 상단에 있는 라인처럼 동서방향을 축으로 삼아 일직선으로 곧게 가야 하는데 하단에 있는 라인은 그렇지 못한 모습입니다.
- Z축 좌표를 0으로 만드는 리습을 사용해 보도록 하겠습니다. 리습 이름과 같이 명령어도 똑같습니다. 3D2D가 곧 명령어입니다. 오토캐드 작업화면 하단에 있는 명령 창에 3D2D를 입력합니다. 스페이스바(엔터)를 한번 눌러서 실행합니다.
- 오토캐드 작업화면 하단에 있는 명령 창에 객체 선택을 하라는 메시지가 나타납니다. 마우스 좌클릭으로 라인을 한번 클릭합니다. 그리고 바로 스페이스바를 한번 누릅니다.
- 아까 오토캐드 작업화면에서 확인했었던 Z 축 좌표값이 있던 라인은 다시 2D(평면적인) 객체로 변경됩니다. 앞에서 확인했던 상황과는 다르게 동서방향으로 두 개의 라인 모두 곧게 뻗어있는 모습입니다. 이제 다시 오토캐드 작업화면 오른쪽 상단에 있는 뷰 큐브를 평면도에 맞춰놓고 오토캐드 2D 도면 작업을 할 수 있습니다.