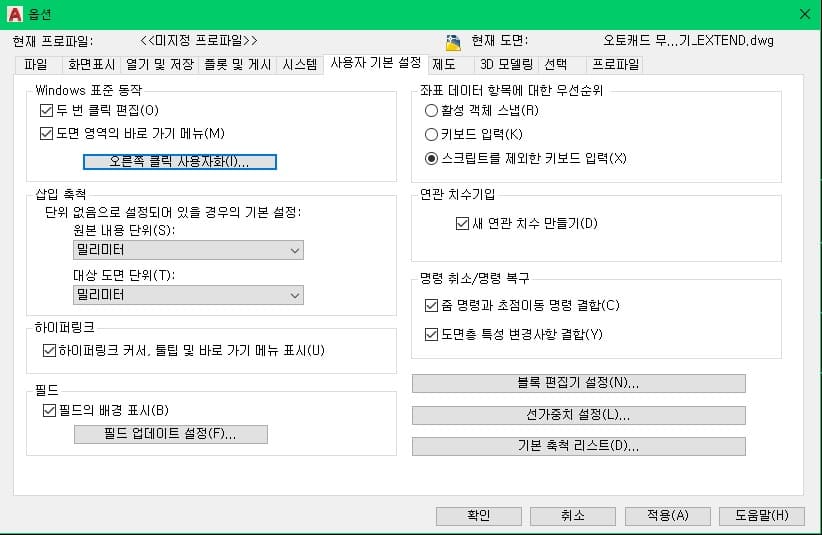오토캐드에서 스페이스바 기능을 마우스 오른쪽 버튼으로 설정하는 방법 (오른쪽 클릭 사용자화)
마우스 우측 버튼을 스페이스바 기능으로 바꾸기
오토캐드에서 스페이스바의 기능은 엔터키와 동일합니다. 바로 이 스페이스바 기능을 마우스 우클릭으로 설정하는 방법이 있습니다. 그런데 여기서 한 가지 의문이 생깁니다. 왜 굳이 잘 사용하고 있는 스페이스바의 엔터 기능을 마우스 왜 마우스 우클릭으로 설정해서 사용해야 할까요? 그냥 스페이스바를 한번 누르면 될 일인데 말이죠. 그런데 분명한 건 이 기능이 사용자에게 유용한 기능이기 때문에 오토데스크사에서 추가해놓은 기능이라는 겁니다. 그래서 사실 이유를 얘기하자면 간단합니다.
- 도면을 작도함에 있어서 조금이라도 더 빠르고 편리하게 작업하기 위함입니다. 오토캐드 초보자일 때는 스페이스바를 이용해서 정석대로 작업하는 게 도움이 될 수도 있습니다. 정석대로 먼저 사용하면서 불편함을 느껴봐야지 편리함도 아는 법이니까요.
- 오토캐드 중급자 이상부터는 단순한 명령을 계속해서 반복하며 작업해야 하는 경우가 생겼을 때, 마우스로 객체를 선택하고, 이를테면 삭제하기와 같은 명령어 실행을 위해 스페이스바를 연속해서 탁탁탁 두들기는 것도 사실 약간 번거로울 때가 있습니다.
단순하지만 작업량이 많을 때 오토캐드를 정석으로 사용하는 양손 콤비네이션(?) 방법을 빠르게 시 전하다 보면 작업피로도가 쌓이게 됩니다. 단순한 명령어를 반복해야 하는 작업은 마우스 좌클릭으로 객체 선택하고 마우스 우클릭 한 번이면 끝납니다.
명령어 OPTION을 이용하기
- 오토캐드 작업화면 하단에 있는 명령 창에 옵션(OPTION 단축 명령어 OP) 명령을 입력합니다. 그리고 실행합니다.
- 오토캐드 작업황션에 옵션 창이 팝업 되어 나타나면 사용자 기본 설정 탭을 마우스로 클릭해서 세부 설정으로 이동합니다. 창의 좌측 상단에 Windows 표준 동작 항목이 있습니다. 여기에서 항목의 하위 메뉴에 보면 도면 영역의 바로가기 메뉴 항목이 있습니다. 이 항목을 마우스로 클릭하여 체크표시를 합니다. 그리고 그 밑에 있는 오른쪽 클릭 사용자화 버튼을 마우스로 클릭합니다.
- 그러면 오토캐드 작업화면에 오른쪽 클릭 사용자화 창이 팝업 되어 나타납니다. 이 창에서 내용을 보면 세 가지가 있습니다. 오토캐드의 기본 모드, 편집 모드, 명령 모드가 있습니다. 그리고 각각의 모드 하단에는 바로가기 메뉴가 존재합니다. 이 바로가기 메뉴를 마지막 명령 반복(R)과 ENTER 키(E) 옵션으로 변경하기 위해서 체크표시를 한 뒤에 적용 및 닫기를 클릭합니다. 그러면 오토캐드 작업환경이 수정됩니다. 설정을 저장했으므로 이제 마우스 오른쪽 버튼을 스페이스바(엔터키)처럼 사용할 수가 있습니다.
다시 한번 정리하자면 오토캐드에서는 똑같은 명령을 계속해서 반복하여 작업을 할 때 화면상의 객체를 오른손에 있는 마우스 왼쪽 버튼으로 선택하고 왼손으로 키보드에 있는 스페이스바를 누르는 방식은 양손을 번갈아 사용해야 하므로, 피로도가 높은 편이고 시간도 생각보다 많이 소요가 될 수 있다. 그래서 오토캐드 작업 방식을 개선하는 방향을 택해야 한다. 오른손에 쥐고 있는 마우스로 드래그하여 화면상의 객체를 선택하고, 그 상태에서 바로 우클릭(스페이스바)을 시전 하는 방식으로 빠르게 작업이 가능하다. COPY, DELETE와 같은 단순한 작업인데, 작업량이 상당히 많을 때 활용할 수 있다. 생각보다 양손 콤비네이션은 단순작업일 때 적용하기 어렵다.