오토캐드 글자(폰트) 내용 한 번에 변경하기 (명령어 FIND)
오토캐드 도면 작도를 하다 보면 기존에 작성된 동일한 내용을 가진 글자들을 다른 내용으로 변경해야 할 경우들이 발생합니다. 이럴 때 사용하는 명령어가 바로 FIND입니다. 그러니까 오토캐드에서 FIND 명령어를 이용해서 텍스트에서 일부 찾고자 하는 내용이 포함된 객체를 검색해서 찾을 수도 있습니다. 그리고 그 객체들 중에서 텍스트의 내용을 일부 변경하고 싶다면 그것도 가능합니다. FIND 명령어를 사용하지 않고 수작업으로 텍스트 객체를 찾거나, 내용 수정을 하나씩 하려고 하면 시간이 많이 소요가 될 것입니다. 한두 개 정도의 객체를 찾거나 수정하는 일은 그냥 수작업으로 진행해도 상관없지만, 찾고자 하는 텍스트 객체가 수십 개 혹은 몇백 개가 있다고 한다면 FIND 명령어를 이용해서 진행하는 게 훨씬 수월합니다. 사용자가 직접 텍스트 내용을 변경하게 되면 발생하는 여러 가지 휴먼에러도 사전에 방지할 수가 있습니다. 사용하지 않아야 될 이유가 전혀 없는 편리한 방법입니다.
예를 들어서 오토캐드 작업 화면에 SHOW ME THE MONEY라는 내용으로 작성된 글자 객체가 6개 있습니다. 이때 SHOW ME THE MONEY로 작성된 텍스트 객체들을 GIVE ME THE MONEY라는 내용으로 일괄적으로 변경해보도록 하겠습니다. 이 경우에서는 SHOW라는 단어를 GIVE로 바꾸기만 하면 되겠습니다. 그러니까 텍스트 내용을 일부 치환하는 방식의 작업이 가능한 것입니다. 그럼 오토캐드 글자(폰트) 내용을 한 번에 변경하는 방법을 알아보겠습니다.
명령어 FIND 사용하기
- 이어서 설명드리는 내용을 같이 따라 해 보셔도 좋습니다. 원하시는 분들은 아래에 예제 파일을 업로드해두겠습니다. 다운로드하여서 실행한 뒤 순서대로 따라 해 보시기 바랍니다.
- 오토캐드 작업화면 하단에 있는 명령창에 FIND 명령어를 입력합니다. 그리고 스페이스바(엔터키)를 눌러서 실행합니다.
- 그러면 오토캐드 작업화면에 찾기/대치 팝업창이 나타납니다. 아래와 같이 찾을 내용에 텍스트 객체의 일부에 해당하는 SHOW를 입력합니다. 대치할 텍스트 내용으로는 GIVE를 입력하도록 하겠습니다. 오른쪽 상단에 보시면 찾을 위치를 선택할 수 있는데요. 위치는 전체 도면으로 그대로 두겠습니다. 팝업창 하단에 찾기(F)를 마우스로 좌클릭합니다.
- 오토캐드 작업화면 내에, 그러니까 도면상에 있는 모든 텍스트 내용 중에서 SHOW를 포함하는 객체들이 검색되었습니다. 총 6개의 일치된 글자 내용을 발견했습니다. 마우스로 확인 버튼을 클릭합니다.
- 찾기/대치 팝업창 하단 중간에 있는 전체 대치를 클릭하면 텍스트 내용의 일부인 SHOW가 GIVE로 일괄 변경됩니다. 혹은 원하는 텍스트 객체만 리스트에서 마우스 좌클릭으로 선택한 뒤 팝업창 하단 중간에 있는 대치를 클릭하면 일부 객체만 수정할 수 있습니다. 여기서는 검색된 객체 전부를 바꾸기 위해서 전체 대치를 클릭해보겠습니다.
- 이번에는 6개의 일치된 텍스트를 발견했고, 6개의 객체를 변경했다는 내용이 나타납니다. 확인 버튼을 클릭합니다.
- 아래 리스트와 같이 기존에 텍스트 내용 중 SHOW로 작성되었던 부분이 전부 GIVE로 변경된 결과를 직접 확인할 수 있습니다. 종료 버튼을 클릭하고 나갑니다.
리스트에서 수정되었던 내용대로 오토캐드 작업 화면의 텍스트 객체 내용들도 모두 수정이 완료되었습니다. 수작업으로 하나씩 수정하는 방법보다 FIND 명령어를 이용하여 전체 일괄 수정을 적용하는 것이 훨씬 편리한 방법입니다.
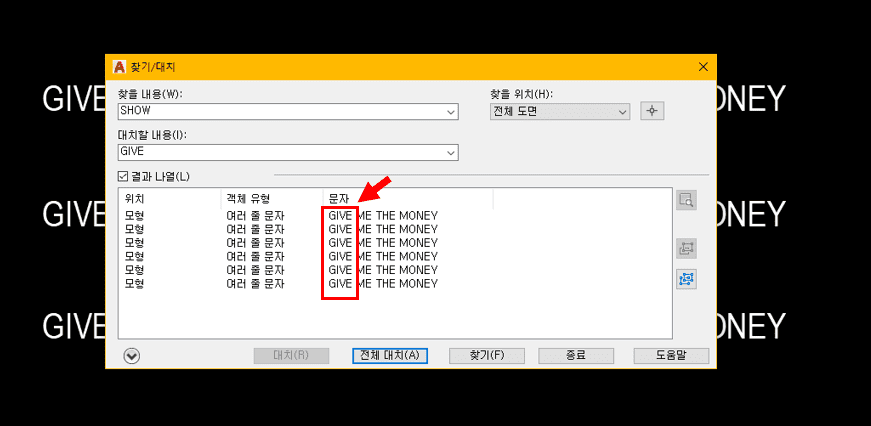
'건축 > 오토캐드' 카테고리의 다른 글
| 오토캐드에서 수량(물량)산출하는 방법 (명령어 COUNT) (0) | 2022.11.07 |
|---|---|
| 오토캐드에서 이미지 삽입하는 가장 빠른 방법(명령어: INSERTOBJ) (0) | 2022.11.07 |
| 오토캐드 작업화면에서 그리드(모눈종이) 켜고 끄기 (0) | 2022.11.07 |
| 오토캐드 마우스 선택상자와 십자선 변경하는 방법 (0) | 2022.11.07 |
| 오토캐드에서 화살표(지시선) 만드는 방법 (명령어: QLEADER) (0) | 2022.11.07 |




댓글