반응형
반응형
오토캐드에서 십자선을 변경하는 방법
오토캐드에서 십자선을 변경하는 방법에 대해서 알아보겠습니다. 오토캐드의 십자선이란 아래 작업화면에서 처럼 화면에 열십자 모양으로 생긴 선을 의미합니다. 십자선이 교차되는 가운데 중간점은 마우스 포인터로써 네모난 선택 상자가 자리하고 있습니다. 오토캐드에서 객체를 선택할 때는 이 네모난 선택 상자를 이용합니다. 이때 오토캐드의 십자선은 무슨 역할을 할까요?
- 도면 내용이 복잡하게 구성되어 있을 경우 움직이는 마우스 포인터의 선택 상자 위치를 한눈에 파악할 수 있도록 도와주는 역할도 합니다.
- 십자로 곧게 쭉 뻗어있기 때문에 이를 이용해서 대략적인 위치를 가늠할 수도 있습니다. 보통 오토캐드 사용자들은 십자선의 길이를 화면 끝까지 연장해서 아래 작업화면처럼 사용하는 경우가 대부분입니다.
하지만 십자선 길이 옵션 설정도 어떻게 보면 사용자의 개인 취향대로 설정하는 게 맞다고 생각하기 때문에 각자 선호하는 스타일로 설정해두고 사용해도 무방하다고 생각합니다. 그러니까 꼭 십자선을 화면 끝까지 연장해서 쓰지 않고 조그맣게 사용해도 그 방식이 틀렸다고 할 수 없는 것입니다. 그래서 이 십자선의 길이를 조장하고 싶을 때는 오토캐드의 옵션(OPTION) 명령어를 이용하면 됩니다. 그러면 오토캐드의 마우스 선택 상자의 크기와 십자선의 길이 같은 세부사항을 변경해 사용할 수가 있습니다. 그럼 어떻게 변경하고 적용하는 것인지 함께 알아보도록 하겠습니다.
명령어 OPTION을 사용하기
- 오토캐드 작업화면 하단에 있는 명령 창에 옵션(OPTION) 명령어를 입력합니다. 그리고 스페이스바(엔터키)를 한번 눌러서 실행합니다.
- 오토캐드 작업화면에 옵션창이 나타나면 상단에서 두 번째에 있는 '화면 표시' 탭을 클릭합니다. 여기에서 팝업창의 오른쪽 중간쯤에 보면 십자선 크기 항목이 있는데 여기에서 십 지산의 길이를 얼마로 할 것인지 설정할 수가 있습니다. 마우스 드래그를 이용해서 사각형을 좌 - 우로 움직이면 십자선의 크기를 줄였다, 늘렸다 할 수 있습니다. 대부분의 경우 100에 맞춰놓고 사용합니다. 마우스 드래그로 오른쪽 끝까지 파란색 네모를 옮겨놓겠습니다. 혹은 하얀색 네모칸에다가 100이라고 직접 키보드로 입력하는 방법도 있습니다.
- 그럼 이번에는 마우스 선택상자의 네모 크기를 변경하기 위해서 옵션 창에서 상단 오른쪽에 있는 선택 탭을 클릭합니다. 좌측 상단에 확인란 크기(P)라는 항목이 보이실 겁니다. 그러면 마찬가지로 마우스로 파란색 네모를 좌 우로 드래그해서 움직여 크기를 조절할 수가 있습니다. 보통은 세부 작업에 방해가 되므로 중간 이하의 크기로 놓고 사용하면 좋을 것입니다. 하지만 사용자의 취향대로 조정하더라도 상관없습니다. 세부적인 옵션 조정이 끝나면 우측 하단에 있는 확인 버튼을 클릭하고 옵션 창을 나갑니다. 그러면 바로 적용될 것입니다.
- 그럼 만약에 화면 표시 탭에서 십자선의 크기를 50으로 적용했을 경우 어떻게 보이는지 확인해보도록 하겠습니다. 마우스 드래그를 이용해서 파란색 네모를 가운데에 위치시키도록 하겠습니다. 혹은 키보드로 숫자 칸에 50을 입력하고 옵션 창에서 확인 버튼을 클릭하고 나갑니다.
- 오토캐드 작업화면에 보이는 바와 같이 화면 모서리 끝까지 연장되었던 십자선의 크기가(원래 크기는 100) 절반인 50만큼 줄어든 것을 확인할 수 있습니다. 솔직히 이건 개인 취향이기 때문에 각자 편한 환경으로 세팅해두고 사용하셔도 무방합니다. 이렇게 세팅해놓고 사용하는 것이 맞다 혹은 틀리다의 문제가 아니기 때문입니다.
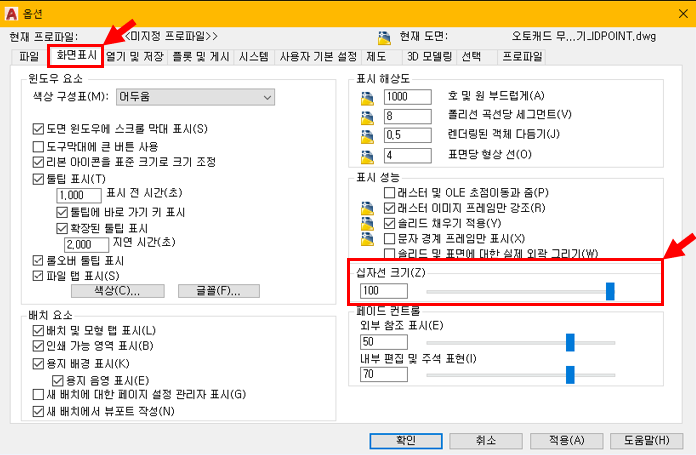
반응형
'건축 > 오토캐드' 카테고리의 다른 글
| 오토캐드에서 글자(폰트) 내용 한번에 바꾸기 (명령어 FIND) (0) | 2022.11.07 |
|---|---|
| 오토캐드 작업화면에서 그리드(모눈종이) 켜고 끄기 (0) | 2022.11.07 |
| 오토캐드에서 화살표(지시선) 만드는 방법 (명령어: QLEADER) (0) | 2022.11.07 |
| 오토캐드에서 플롯스타일 테이블(CTB) 추가하는 방법 소개 (0) | 2022.11.07 |
| 오토캐드에서 좌표 측정하는 방법 (명령어: IDPOINT / 단축키: ID) (0) | 2022.11.07 |




댓글